こんにちは。
ノマドトレーダーのICHIHIROです。
今回は、WordPressでブログ・ホームページ運営していくために必須のプラグインをご紹介します。
【もくじ】
【2020年版プラグイン】必須7選~セキュリティ・高速化・All in SEO・便利機能~
以下のプラグインをカテゴリー別に設定方法を見ていきます。
プラグインインストール方法
ダッシュボードの「プラグイン」をクリック。
インストールしたいプラグインを検索「インストール」をクリックし、「有効化」を押して完了となります。

ダッシュボードの「設定」にマウスを合わせると、インストールしたプラグインが表示されています。
設定を変更する場合は、ここでプラグインを選択します。
1⃣セキュリティ対策のプラグイン 3個
①Akismet Anti-Spam (アンチスパム)
②Really Simple SSL
③reCaptcha by BestWebSoft
すぐに入れるべきプラグインです。
私は、当初導入しておらず、スパムメールが5000通ほど来てしまいました。Googleからは、良い評価を受けませんで、すぐに入れましょう。
①Akismet Anti-Spam (アンチスパム)
■概要
Akismet はサイトのコメントをチェックし、フォーム送信内容をスパムのグローバルデータベースと照合して、悪意あるコンテンツの公開を防ぎます。ブログの「コメント」管理画面でキャッチしたコメントスパムを確認できます。
■設定方法
Webサイトで、無料のアカウントを作りましょう。その後、設定で「APIキー」を登録すればおしましです。
Webサイトはこちらのリンクから
②Really Simple SSL
■概要
Really Simple SSLはマルチサイト互換です。Really Simple SSL proマルチサイトと組み合わせて、マルチサイトSSLセットアップできます。
エックスサーバーを利用していれば、独自SSLが使えますが、他のレンタルサーバーを利用している方は、こちらをご利用ください。
■設定方法
プラグインをインストール有効化の後、「はい、SSLを有効化します。」をクリックで完了です。他の設定は変更する必要はありません。
③reCaptcha Settings
■概要

ロボットの不正ログインを防ぐための機能になります。
reCaptchaプラグインは、WordPress Webサイトのフォームをスパムエントリから保護し、実際の人々が簡単に通過できるようにする効果的なセキュリティソリューションです。ログイン、登録、パスワード回復、コメント、一般的な連絡フォームなどに使用できます。reCAPTCHAバージョン3、バージョン2、Invisibleが含まれています。
■設定方法
Webサイトにて、無料登録し各キーを取得します。その各キーを入力し設定を保存したら完了です。
表示するキャプチャータイプ(画像選択)、表示場所、表示対象など設定できますが、お好みで良いかと思います。
2⃣サイト高速化プラグイン 3個

①Imsanity
②WP Super Cache
③BJ Lazy Load
Google search consoleで、サイトの速度スコアが見れます。
人間は、数秒ロードが遅かっただけで、サイトを見なくなります。高速化をしない理由はありませんので、インストールしましょう。
①Imsanity
■概要
アップロードする巨大な画像のサイズを自動的に指定のサイズ変更します。
アップロードするとき設定されたサイズよりも大きい画像は、Isansanityが自動的に縮小します。以前にアップロードした画像のサイズの一括サイズ変更機能も提供します。
■設定方法

アップロード時の、画像最大サイズを設定します。私は、PC画面の1024ピクセルを最大にしています。エックスサーバー許容はありますが、スマホ画像の3MBなどは、読み込みが遅くなるので、注意が必要です。
②WP Super Cache
■概要
WP Super Cache プラグインは動的 WordPress ブログから静的 HTML ファイルを生成します。Web サーバーはユーザーからのリクエストがに対して時間のかかる WordPress PHP スクリプトを処理する代わりに生成された HTML ファイルを返します。
■設定方法

有効化後、デフォルトの設定でOKです。エックスサーバーにも、同機能が備わっています。
③BJ Lazy Load
■概要
画面内にあるコンテンツを読み込むようにするプラグインになります。
遅延読み込みは、サイトの読み込みを高速化し、帯域幅を節約します。このプラグインは、すべての投稿画像、投稿サムネイル、グラバター画像、コンテンツiframeをプレースホルダーに置き換え、訪問者がページをスクロールしたときにブラウザーウィンドウに近づくとコンテンツを読み込みます。 テキストウィジェットでも動作します。
■設定方法

デフォルトの設定でOKです。
3⃣SEO対策用のプラグイン
ll In One SEO Pack
①All In One SEO Pack(無料)
■概要

SEO対策に不可欠なキーワード、タイトル、紹介文など個別に設定できます。ソーシャルメディアの拡散効果を上げる OGP の設定、クローラーの巡回を促す XML Sitemap の設定などもあります。
■設定方法
①一般設定
②機能設定
③XML Sitemap の設定方法
④ソーシャルメディア用のタグ設定
①一般設定
■一般設定
デフォルトでOK。記事ごとに作成する方は、不要になります。
■ホームページ設定
記事説明文、キーワードを入力できます。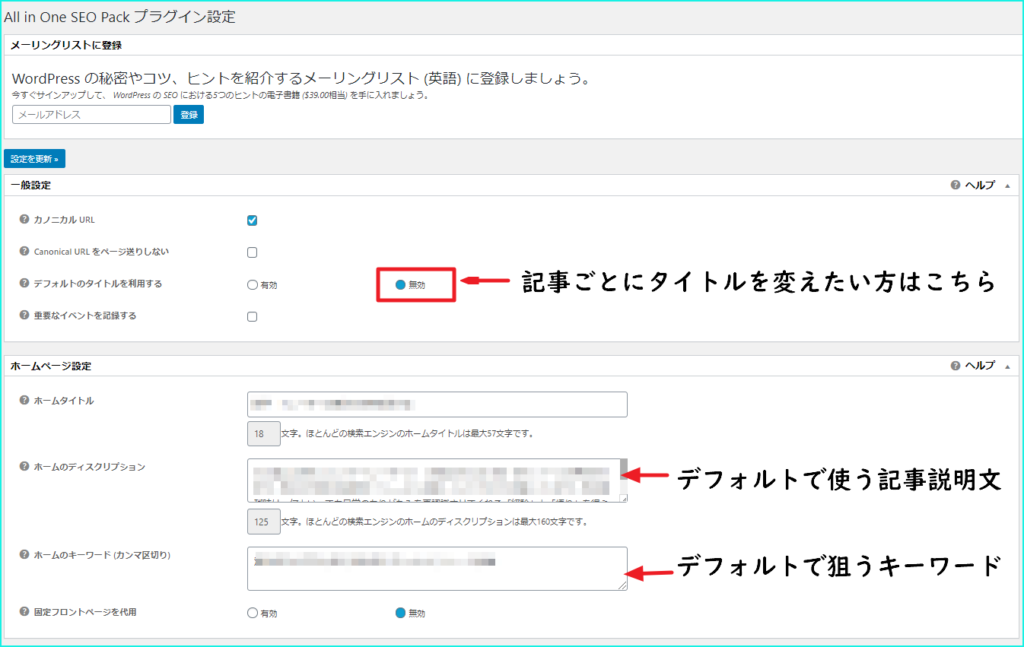
■タイトル設定
デフォルトでOK
■コンテンツタイプ設定
「投稿」と「固定ページ」のみでOKです。メディアにタイトル付けして検索に引っかかるようにしている方は、「メディア・添付ファイル」を選択する。
■ウェブマスターツール
2020年現在は、GoogleSearchCosoleで確認できませんでした。既に登録したからかもしれません)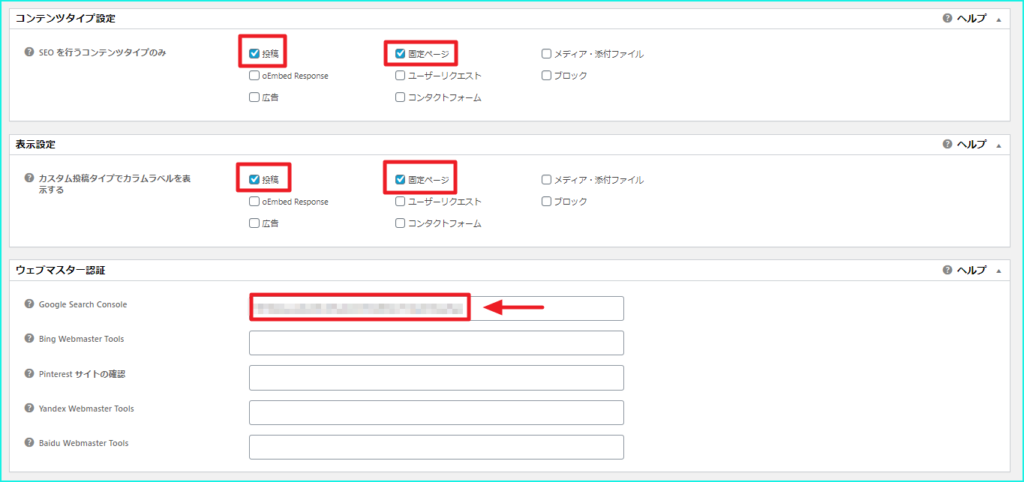
■Googleアナリティクス
Googleアナリティクスのアカウント「UA-****」を入力
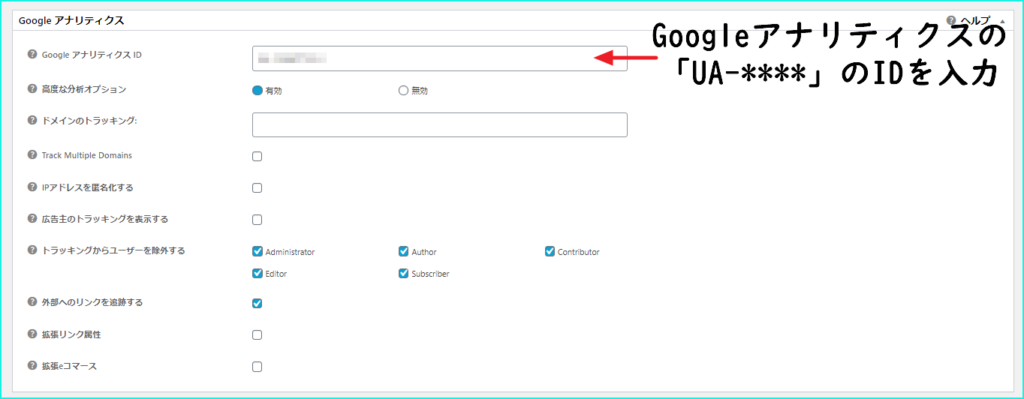
■Schema Setting
デフォルトでOK
■Noindex
Googleにインデックスさせる必要のないページに設定するもの。インデックスが不要なページに設定すると、サイト全体のクローラーの回遊性を向上させ、SEOに好影響を与えることができる。以下のように設定。

■詳細設定
「ディスクリプションを自動生成する」をチェック

「設定を更新」をクリックして完了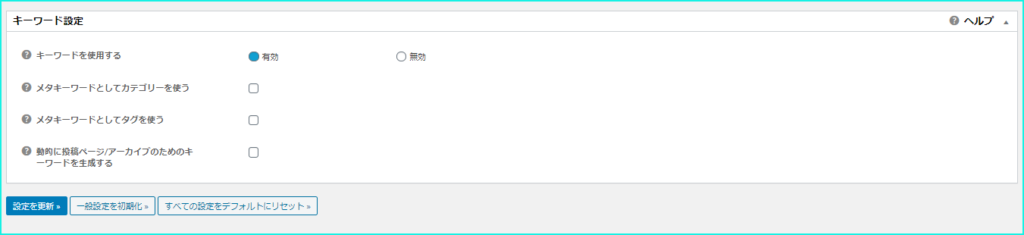
②機能設定
全てアクティブにします。設定はデフォルトで問題ありません。

③XML Sitemap の設定方法
クローラーの巡回を促すXML Sitemap機能の設定になります。クローラーが巡回することで、Googleが、あなたのサイトを識別するようになります。
(新規記事を作成した後は、GoogleSearchConsoleにて、クローラー巡回のキーも出せます)
■初期設定
以下のように、チェックを入れます。
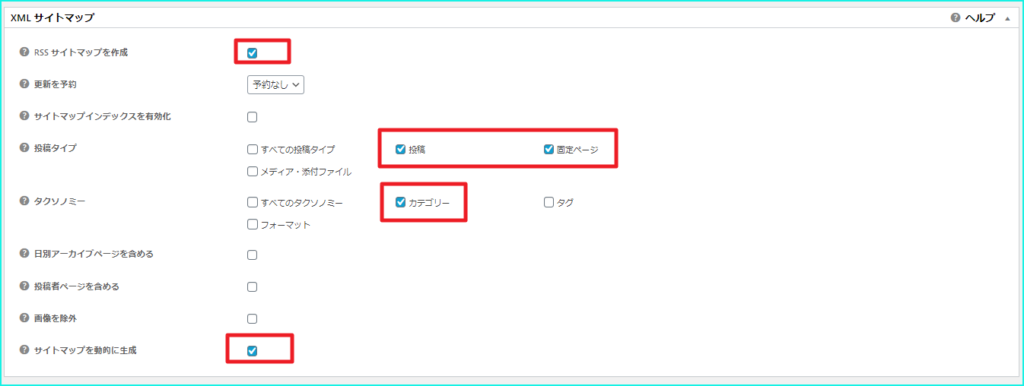
■サイトマップを確認

GoogleSearchConsoleにてサイトマップを送信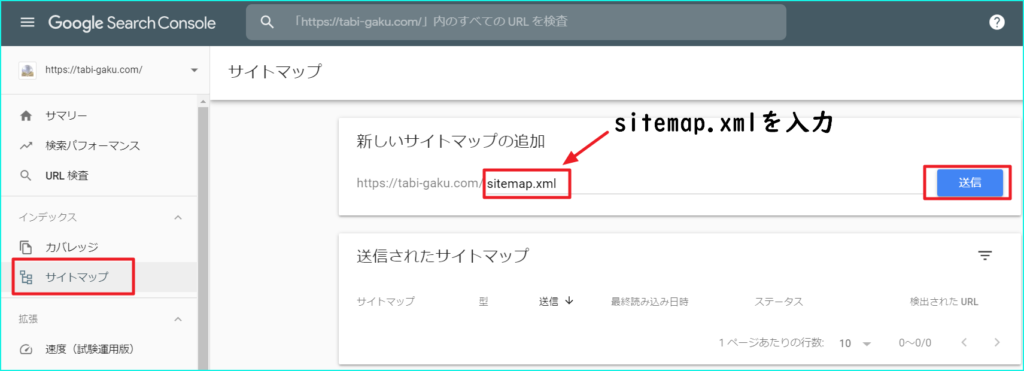
これで、XML Sitemap の設定は完了となります。
④ソーシャルメディア用のタグ設定
「All in One SEO」の中の「ソーシャルメディア」をクリック
■ホームページ設定
以下のように設定する。
画像サイズは。1200px×630px推奨
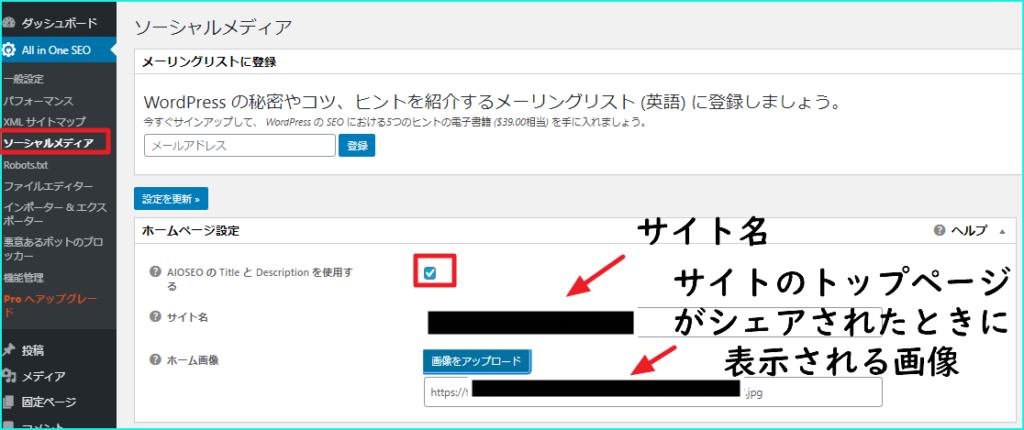
■画像設定
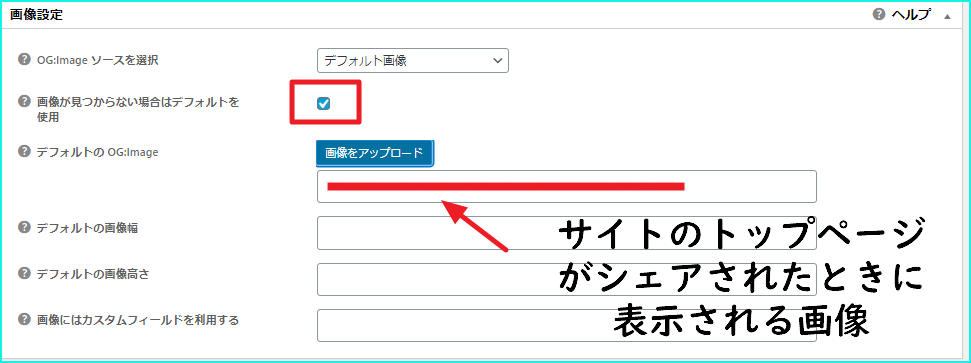
■Facebook 設定
以下のように設定します。
未設定の場合は、関連性のない画像や説明文が表示されてしまいます。

■Twitter設定
記事がTwitterでシェアされたとき、意図した画像や説明文が表示されるようになります。
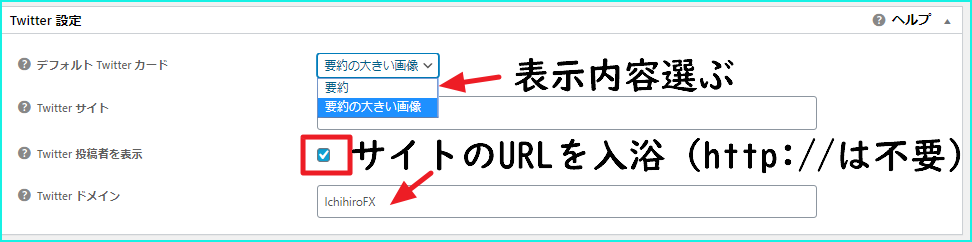
以上で、All in SEOの設定は完了です。
次回は、記事を書くために便利なプラグインをご紹介します。
トレードを通じて共に成長していきましょう!
ICHIHIRO
































この記事へのコメントはありません。